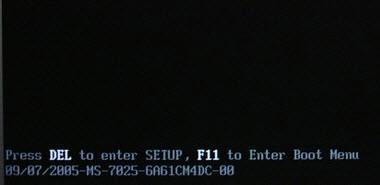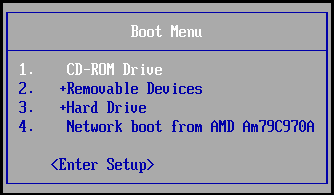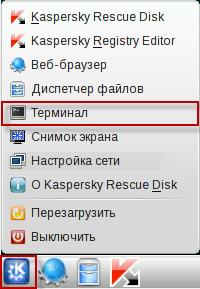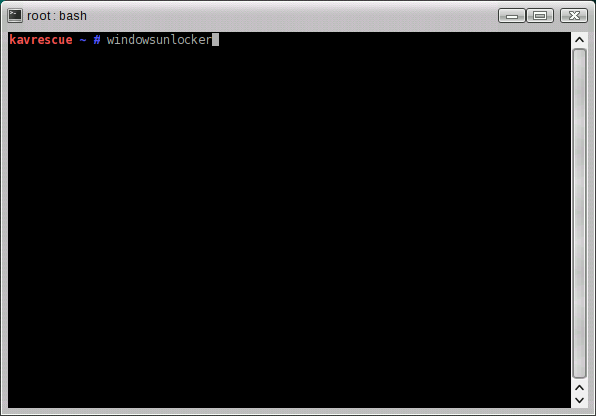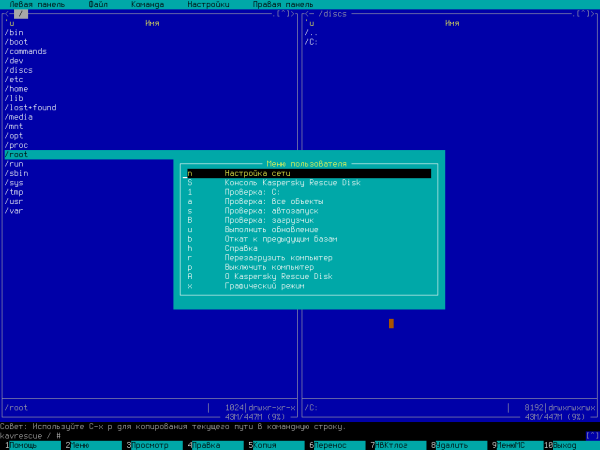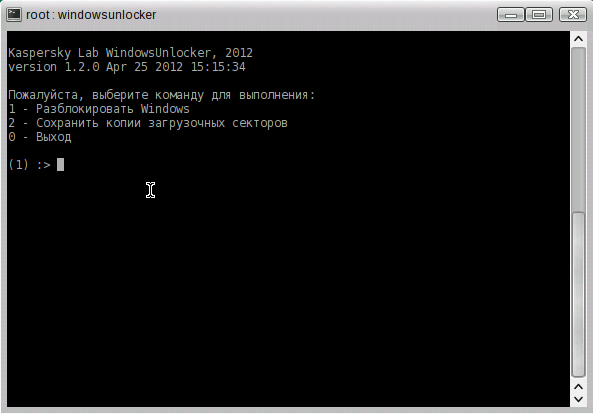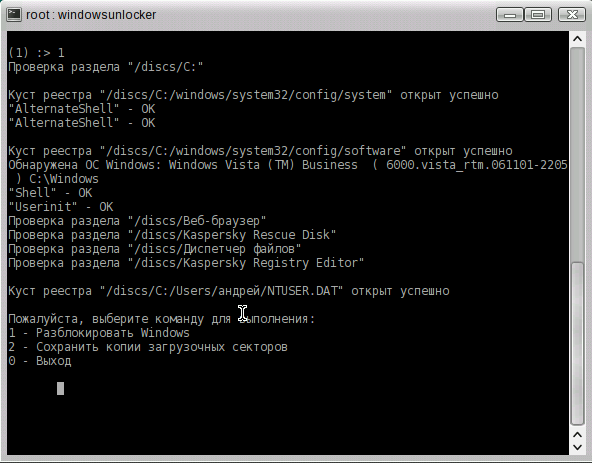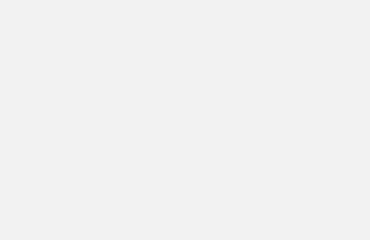Как удалить баннер вымогатель с компьютера

Доброго времени суток уважаемые читатели блога. В случае, когда на мониторе при запуске компьютера появился баннер вымогатель или как еще называют рекламный модуль.
С просьбой пополнить счет или отослать смс сообщение на определенный в сообщении номер телефона, это подразумевает то, что вы стали пострадавшим «от руки» вируса вымогателя.
Смыслом действий таких вирусов является блокировка доступа юзера к информации на компьютере или ограниченность осуществляемой работы на компьютере и уведомление выплаты за возвращение системы в исходное состояние. Подробней про этот тип вирусов читайте в статье — как удалить троянский вирус.
1 Как удалить вирус вымогатель с компьютера
Чтобы удалить вирус вымогатель с компьютера достаточно посетить сайт-сервис deblocker с другого компьютера. Но так как это не всегда срабатывает и возможность перейти на сайт с другого компьютера есть не всегда, мы пойдем другим путем.
Специальная утилита Kaspersky Windows Unlocker поможет нам в удалении вируса вымогателя. Сама утилита представляет из себя аналог LiveCD о котором я писал в статье — удаление вирусов.
Эта программа начинает работать с образа записанного на диск. Есть возможность работать в режиме графики и в режиме текста загрузки Kaspersky Rescue Disk.
к меню ↑
1.1 Kaspersky Windows Unlocker функциональные возможности
Утилита загружается с диска и работает не зависимо от операционной системы. Это означает, что вирусные уловки такие как замена и блокировка важных процессов Windows не сработают и все вирусы будут одинаково уязвимы.
Kaspersky Windows Unlocker — предоставляет возможность выполнять лечение списков всех операционных систем, имеющихся на компьютере, в том числе и установленные на других подразделах, в других папках одного и того же подраздела, а также лечение юзерских списков.
к меню ↑
1.2 Подготовка утилиты для удаления баннера вымогателя
Для того, чтобы сохранить Kaspersky Rescue Disk на USB-носитель или СD/DVD-диск, вам нужен будет не пострадавший от вируса компьютер, имеющий подключение к сети Интернет.
1. Из интернета скачайте специализированный вариант образа утилиты по ссылке ниже.
( ~250 МБ) прямой ссылкой с сервера.
2. Записать образ программного обеспечения на CD/DVD-диск или USB-носитель.
Для этого воспользуйтесь программой Nero. О ней я рассказывал в статье — как записать образ на диск.
Затем запускаем пострадавший компьютер и переходим в BIOS. Для загрузки меню BIOS можно воспользоваться клавишами Delete или F2.
Данные о процессе вызова меню BIOS отражаются на мониторе в начале самой загрузки операционной системы:
1. В настройках BIOS на закладке Boot определите загрузочный диск (детальные данные можно узнать в инструкции к вашей материнской плате):
• Если вы сохранили образ на CD-DVD, остановитесь на варианте CD-ROM Drive.
• Если вы сохранили образ на USB-носитель, остановитесь на Removable Devices.
2.Вложите диск с данными в привод пострадавшего компьютера или подключите USB-носитель с сохраненным образом к компьютеру.
3. Компьютер загружайте с созданного источника.
4.Выполните перезагрузку компьютера. После перезагрузки на мониторе всплывет текст что-то вроде — Press any key.
Кликните на любую клавишу.
Если за десять секунд вы не кликнули ни на одну клавишу, то компьютер самостоятельно загрузится с жесткого диска.
При помощи клавиш передвижения указателя выберите язык интерфейса графического режима. Кликните на клавишу ENTER.
На лицензионном соглашении кликните клавишу Я согласен с лицензионным соглашением применения Kaspersky Rescue Disk.
Для этого кликните 1 на клавишной панели. Для того, чтобы перезагрузить компьютер кликните 2, для того, чтобы завершить процесс работы на компьютере кликните 3.
Определитесь на одной из нижеследующих систем загрузок:
• Kaspersky Rescue Disk. Графический режим — использует графическую подсистему (рекомендуется для большинства пользователей);
• Если к вашему компьютеру не подсоединена мышка (к примеру, у вас ноутбук, и вы используете тачпад взамен мышки), используйте режим текста;
• Kaspersky Rescue Disk. Режим текста — использует текстовый юзерский интерфейс, который представляет консольный файловый менеджер Midnight Commander.
Кликните на клавишу Enter и подождите пока загрузится система.
к меню ↑
2 Как удалить баннер вымогатель — принцип работы с утилитой
Для лечения списков (реестра) при помощи Kaspersky Windows Unlocker следуйте нижеследующей инструкции:
• Если вы скачали Kaspersky Rescue Disk в графическом режиме, кликните на кнопку под видом буквы К в нижнем левом углу монитора и в меню нажмите на ячейку Терминал.
В строке команд вбиваем windowsunlocker и кликните Enter на клавишной панели.
• Если вы загрузили в текстовом режиме Kaspersky Rescue Disk, кликните F10 для того чтобы закрыть меню. Внизу окна Midnight Commander вбиваем windowsunlocker и давим Enter на клавишной панели.
После того, как вы открыли программное обеспечение в ячейке Терминала появится меню, где вы сможете выбрать действия для выполнения (для выбора кликните на соответствующую клавишу и Enter на клавишной панели):
• 1 — Разблокировать Windows (программное обеспечение выполнит очистку реестра и выведет окно с результатами проверки на монитор).
Сохраняете копии загрузочных секторов (программное обеспечение скопирует загрузочные сектора в папку Карантина. На мониторе будет виден путь к файлам которые были созданы.
Чтобы выйти из утилиты нажимаем 0.
После удаления баннера вымогателя при помощи Kaspersky Rescue Disk делаем глубокую проверку компьютера на вирусы. Утилита работает аналогично как и Kaspersky virus removal tool. Подробней о ней почитайте в статье — очистка компьютера от вирусов.
Следуя выше приведенным рекомендация вы без проблем сможете удалить вирус вымогатель с компьютера. Удачи вам ????