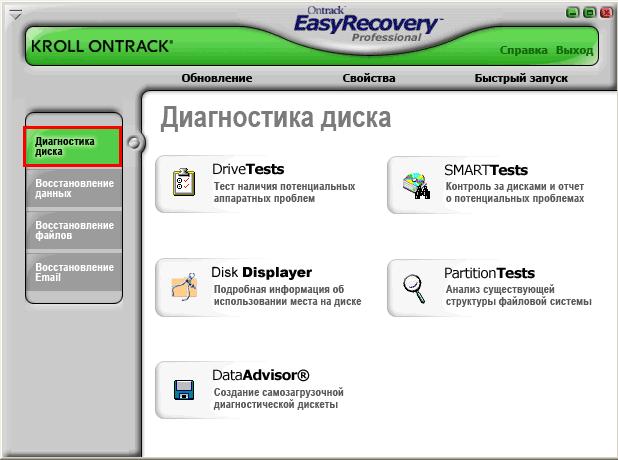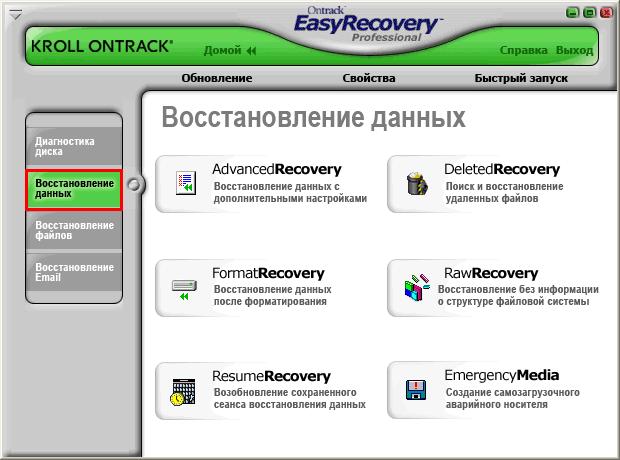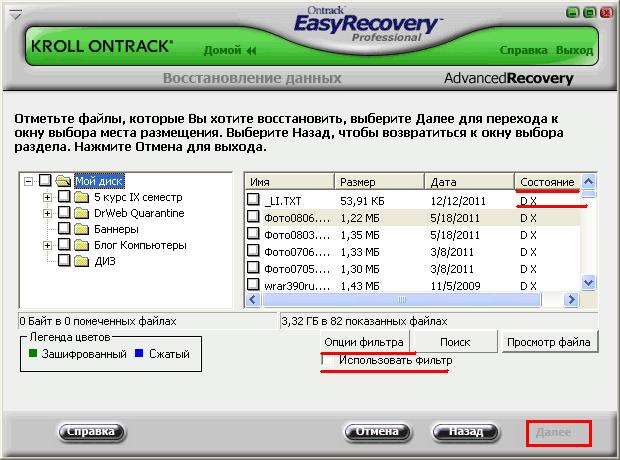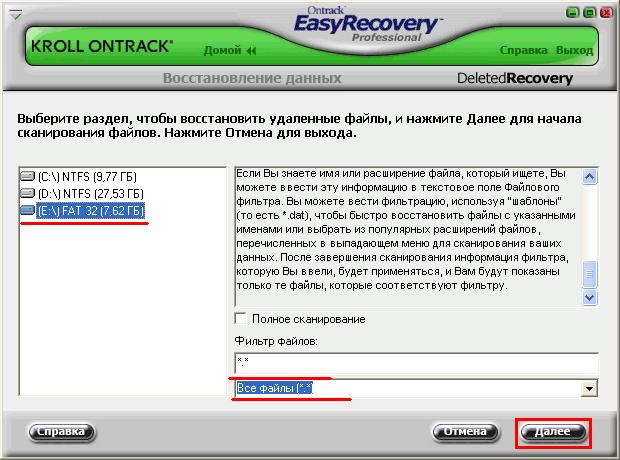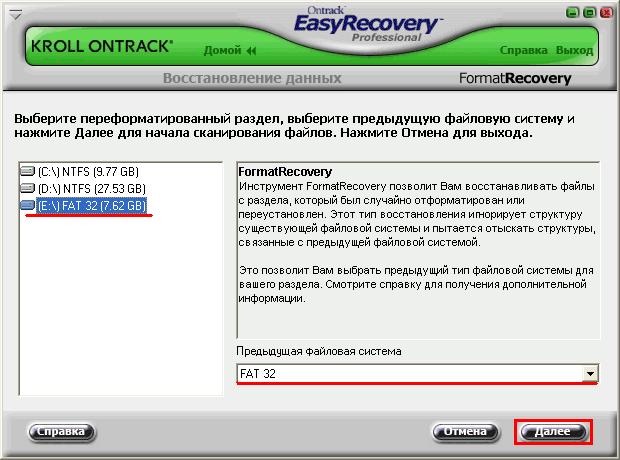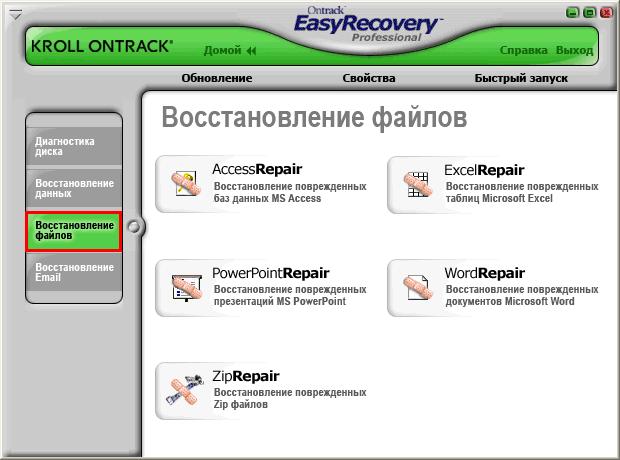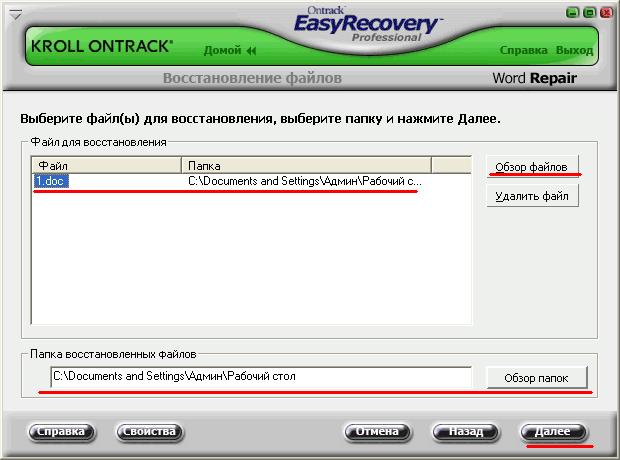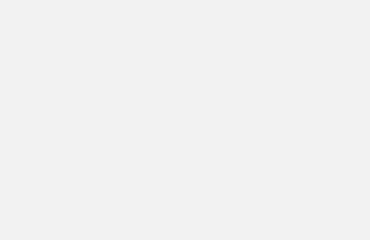Восстановление информации с жесткого диска

Всем привет. В сегодняшней статье мы рассмотрим замечательную программу для восстановления информации — Easy Recovery.
Программа прекрасно выполняет восстановление информации с жесткого диска и флешки с файловыми системами FAT и NTFS.
Кстати лучше если у вас на флешке файловая система NTFS. Почему? Об этом я рассказывал в статье — как форматировать флешку в NTFS. Советую почитать.
Скачиваем и устанавливаем программу Easy Recovery.
После установки программы, запускаем установку русификатора и выбираем папку в которой установлена программа Easy Recovery.
Запускаем программу, сначала появится предупреждение об использовании триал версии. Easy Recovery также как и программа для восстановления данных R-Studio платная. Я думаю это никого не остановит, если программ действительно стоящая.
В любом случае мы уже рассматривали бесплатную альтернативу Recuva в статье как восстановить удаленные файлы.
После русификации переходим в свойства программы и меняем язык на русский. Чтобы изменения вступили в силу придется перезапустить программу.
Easy Recovery очень удобная и простая в использовании программа. В её возможности входит.
— Диагностика диска
— Восстановление информации
— Восстановление файлов
— Восстановление почты Outlook
Начнем с первого пункта.
1 Диагностика диска
Переходим во вкладку диагностика диска, чтобы ознакомится с возможностями программы в этом направлении.
Здесь на выбор предложено 5 вариантов:
1. Drive Tests — проверка диска на наличие физических проблем. Нажимаем на вкладку и выбираем один из дисков, которые хотим проверить. Можно выбрать сразу все диски. Диагностика будет производится последовательно сначала на первом диске затем на втором и т.д.
Рекомендуется выполнять данную процедуру в случае если ваш жесткий диск перестал нормально функционировать. Диагностика покажет стоит ли выполнять восстановление информации с жесткого диска или это еще больше усугубит положение.
Более подробное описание процесса диагностики можно прочесть в правой колонке. Если диагностика прошла успешно, то можно смело приступать к восстановлению информации.
2. Smart Test — который находится рядом покажет состояние вашего жесткого диска. Рекомендуется для проверки SATA жестких дисков. Подробней об интерфейсах жестких дисков я писал в статье — как выбрать жесткий диск. 3. Disk Displayer — Подробная информация о состоянии памяти вашего жесткого диска — сколько занято, свободно и т.д.
4. Partition Tests — Проверка целостности файловой системы. Выбранные диски тестируются на целостность структуры файловой системы. При выполнении анализа рекомендуется закрыть все активные программы. Иначе это может вызвать ложные ошибки.
5. Создание дискеты — для диагностики. На случай если работа с программой на компьютере под Windows — невозможна.
к меню ↑
- Восстановление файлов
- Восстановление почты
2 Восстановление информации с жесткого диска
После проведения тестирования переходим к следующей вкладке — восстановление данных.
Нам предложено 6 вариантов по которым мы будем выполнять восстановление. Перед тем как начать дам небольшой совет — не сохраняйте информацию на тот-же раздел, с которого производится восстановление. Лучше выбрать другой раздел или сохранить информацию на отдельный диск.
1. Advanced Recovery— восстановление данных с дополнительными настройками. Нажимаем на вкладку, перед вами появится предупреждение — кстати об этом я говорил вам чуть выше. Нажимаем ОК.
Перед нами откроется окошко с подключенными дисками и флешками. В данном примере восстановление информации будет с флешки. Нажимаем на флешку левой кнопкой мыши. После этого станут активными кнопки: Дополнительно, Просмотр и Пересканировать.
Нажав на кнопку Дополнительно, появятся настройки восстановления которые в данном случае будут задействованы для флешки.
По умолчанию все настроено как надо, поэтому я углубятся в них не буду. Если вам интересно, можете поэкспериментировать с настройками.
Кнопка Просмотр. Позволяет посмотреть структуру флешки, многим эта информация ничего не скажет, зато в случае надобности можно распечатать и принести в сервисный центр.
Движемся дальше, кнопка пересканировать позволяет обновить информацию об устройствах.
Для начала процедуры восстановления нажимаем Далее. Начнется сканирование файлов
Чем больше объем пмяти носителя, тем дольше будет производится сканирование. Если сканирование длится слишком долго, то вы можете прервать его на время чтобы продолжить данный процесс позже.
Для этого нажимаем отмена, будет предложено сохранить прогресс в отдельный файл. Сохраняем и после этого может возобновить сканирование в удобное для вас время. О том как это сделать я расскажу чуть позже.
Создать точку восстановления можно в любой другой момент восстановления системы. Перед выходом программа всегда предложит вам сделать сохранение. На мой взгляд это очень удобно и экономит массу времени.
После завершения сканирования, перед вами появится панель восстановления.
Справа все найденные файлы во время сканирования. А также информация о них, обратите внимание на последний столбец информации — состояние. Она показывает состояние найденного файла: удален, хорошее состояние и т.д. Более подробно о возможных состояниях можно увидеть нажав на опции фильтра.
Можно отфильтровать найденные файлы по расширению, дате, размеру и состоянию. Чтобы применить фильтр необходимо отметить галочкой — использовать фильтр.
Также можно найти файлы по имени и ряду других параметров, для этого нажмите на кнопку Поиск, которая находится рядом.
Чтобы восстановить выбранные файлы, выделите их мышью и нажмите далее. После этого выбираем куда сохранить файлы и все — файлы восстановлены.
к меню ↑
3 Восстановление информации
2. Deleted Recovery — поиск и восстановление удаленных файлов. Это простой поиск недавно удаленных файлов из корзины или с помощью сочетания клавиш Shift + Delete.
Поиск таких файлов выполняется значительно быстрее чем в первом случае, но будут найдены только те файлы которые были удалены при текущей файлов системе. Данные которые были удалены после форматирования программа не найдет.
Нажимаем на кнопку.
Здесь вы видите настройки сканирования — справа более подробное описание выполняемых настроек и операций. Если вы недавно удалили какой-нибудь файл, то необходимо будет запустить простое сканирование.
Также можно указать точное имя файла, если вы его помните конечно. Если нет, то оставляем как есть. Нажимаем Далее.
После сканирование появится все удаленные файлы с флешки. Выбираем нужные и нажимаем далее. Сохраняем файлы в выбранную папку. Если сканирование нужные файлы нашло, то возвращаемся обратно и выбираем полное сканирование.
Процесс сканирования продлится гораздо дольше, но шансы найти удаленный файл значительно возрастут.
3. Format Recovery — данная функция выручит вас как раз в том случае, если данные необходимо восстановить после форматирования.
Нажимаем Format Recovery.
Выбираем раздел и предыдущую файловую систему — нажимаем Далее. Начнется сканирование файловой системы. После сканирования появится уже знакомое нам окошко для выполнения операций. Через которое находим и восстанавливаем нужные нам файлы.
4. Raw Recovery — восстановление информации на поврежденной файловой системе. Как раз на тот случай, когда диагностика файловой системы дала отрицательный результат а раздел скорее всего поврежден.
В открывшемся окошке выбираем типы файлов и раздел на котором будет производится сканирование и нажимаем Далее. После сканирования выполняем привычную нам процедуру восстановления информации.
5. Resume Recovery — позволяет продолжить восстановление информации с сохраненной точки восстановления. Помните вначале мы сохранили сеанс в специальный файл чтобы продолжить восстановление позже.
Нажимаем на кнопку Resume Recovery и выбираем сохраненный файл — все. После этого перед вами откроется сохраненный сеанс работы программы.
6. Emergency Media — Создание загрузочного диска для выполнения операций по восстановлению другом компьютере. Чтобы загрузить программу с диска нам понадобится чистый диск. Нажимаем на кнопку Emergency Media и пошагово создаем загрузочный диск.
к меню ↑
4 Восстановление файлов
Программа умеет восстанавливать наиболее распространенные типы файлов: Access, Excel, Power Point, Word и ZIP
Функция пригодится в том случае, когда файл не хочет открываться и считываться. Сам процесс для каждого из типа файлов ничем не отличается, поэтому рассмотрим восстановление на примере Word.
Выбираем файл и папку назначения для сохранения файла и нажимаем далее. Через мгновение файл будет восстановлен и открыт вашим редактором Word по умолчанию. Таким образом вы сможете убедится что файл теперь читаем.
То-же самое вы можете проделать с любым другим типом файла, который доступен для восстановления.
к меню ↑
5 Восстановление почты
Последняя функция это восстановление почты: Outlook и Outlook Express. Повторяем все те-же действия, которые проделывали с документом Word и готово — почта в порядке.
Если данная программа не смогла восстановить информацию с флешки (что мало вероятно), то попробуйте воспользоватся Get Data Back. Возможности программы я описывал в статье — восстановление данных после форматирования. Или RS Recovery о которой я писал в статье — восстановление файлов с флешки.
Также возможна ситуация, когда саму флешку потребуется починить, для этого почитайте статью — восстановление флешки.
На этом все, надеюсь при помощи данной программы у вас получится восстановить ценную информацию. Удачи вам ????