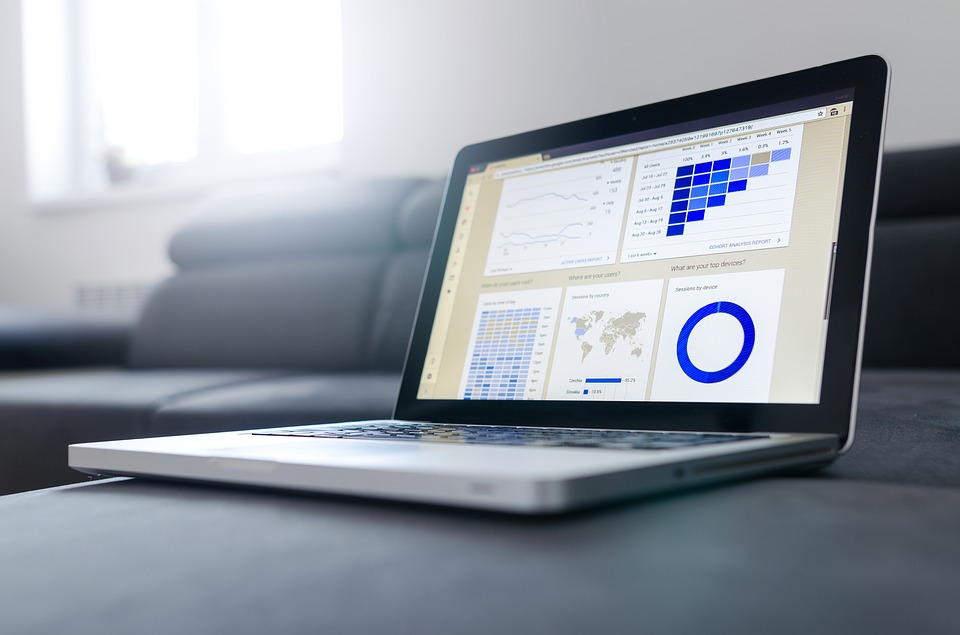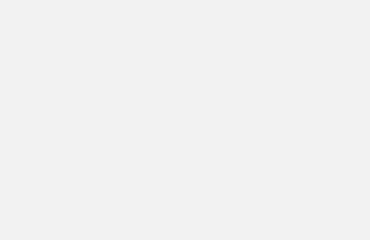Как подключить экран ноутбука к компьютеру?

Ноутбуки от производителей среднего класса довольно часто выходят из строя. Если вы решили выкинуть свое устройство, то стоит повременить с этим. Вы можете использовать экран ноутбука в качестве монитора, если он находится в исправном состоянии. Многие задаются вопросом, как подключить экран ноутбука к компьютеру. В нашей статье мы попытаемся рассказать, как это сделать.
1 Хэндмэйд-монитор
Неполадки могут произойти с любым устройством. Пользователи ноутбуков часто сталкиваются с тем, что в устройстве перестает работать все, кроме экрана. У активных юзеров дома могут быть компьютеры со сломанными мониторами, что можно исправить благодаря старому лэптопу. Для проведения данной операции вам потребуются ноутбук и желание использовать старое устройство и сэкономить деньги.
к меню ↑
2 Какими способами можно провести подключение?
Для начала реализации плана вам предстоит подготовиться. Потребуется кабель соединения, при помощи которого два устройства будут соединены. Чаще всего в ноутбуках используется VGA, посредством которого лэптоп подключается к внешнему монитору. Иногда на устройствах такого типа встречаются порты DVI.
Данный вариант подключения подходит только для устройств, работающих под операционной системой Windows. Все остальные ОС чаще всего работают со стандартом HDMI.
к меню ↑
2.1 Windows
При наличии кабеля и двух устройств вам нужно следовать следующим инструкциям:
- Один конец провода вставьте в разъем на ноутбуке.
- Второй конец подключите к компьютеру.
- После запуска ноутбука нажмите правой кнопкой мыши на пустом месте вашего рабочего стола.
- В контекстном меню выберите пункт «Свойства экрана» и зайдите в раздел «Параметры».
- В нем появится рисунок с несколькими экранами, пронумерованными относительно порядка подключения. Вам нужно выбрать второй и установить на него дисплей вашего лэптопа.
- Далее нужно отметить галочками пункты отображения визуальных данных. Для того чтобы устройство было использовано по умолчанию, нужно нажать на пункт «Использовать это устройство как основное».
- При необходимости все можно вернуть к первоначальным настройкам, проделав аналогичные действия в обратном порядке.
к меню ↑
2.2 MacOS
Данная операционная система имеет массу нюансов, так как по структуре и интерфейсу больше напоминает массу приложений. Для того, чтобы подключить монитор ноутбука к компьютеру, вам нужно проделать следующие операции:
- Зайдите в «Системные настройки» и найдите вкладку «Мониторы».
- В MacOS появится примерно такое же окно, как и в Windows.
- Далее вам предстоит проделать манипуляции, описанные в первом разделе.
- В конце нужно сохранить настройки.
к меню ↑
3 Удаленный доступ при помощи ПО
Если вы хотите использовать монитор от ноутбука в качестве монитора без проводов, для вас также есть решение. Проблемой является то, что оно подходит только для устройств Apple. В MacOS есть специальная функция под названием Air Display. Ее нет в операционной системе по умолчаний на всех ее версиях, ввиду чего придется установить ее.
Данная функция позволяет не только переключать два монитора между собой, но и применять их совместно. Весь процесс похож на принцип удаленного соединения, но имеет некоторые нюансы.
к меню ↑
4 Сопряжение устройств посредством беспроводной передачи Wi-Fi
Интернет посредством беспроводного соединения давно стал повсеместным явлением. Метод подходит и для подключения монитора от ноутбука к компьютеру. Для синхронизации вам потребуется проделать несколько операций:
- Вам подойдет программа MaxiVista, которая имеется только в платной версии. Скачать ее с торрентов не получится, ввиду чего придется все же раскошелиться.
- После полной установки необходимо настроить все модули дистанционно. Важно указать последовательность расположения мониторов в цепочке.
- Если вы все сделаете правильно, то посредством Wi-Fi сможете управлять мониторами через интерфейс программы.
к меню ↑
5 Итог
Если ваш ноутбук не оснащен специальным входом для данных изображения, его можно применить по беспроводному соединению. В то же время, все вышесказанное не гарантирует, что лэптоп выполнит все требуемые от него задачи. Если модель ноутбука не подходит, не получится использовать ноутбук в качестве монитора к системному блоку.
к меню ↑
6 Мнение эксперта
«Можно купить плату видеозахвата с интерфейсом USB. Это даст вам возможность использовать не только монитор ноутбука, но и его клавиатуру. В то же время, лучше всего применить простое соединение кабелем или по Wi-Fi, так как оно будет требовать значительно меньшего количества ресурсов», — пишет пользователь интернета Алексей.