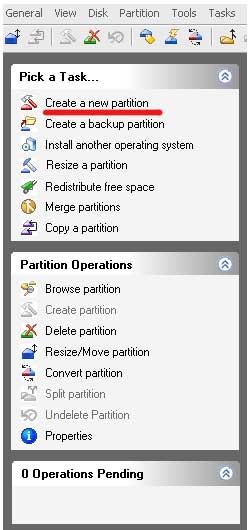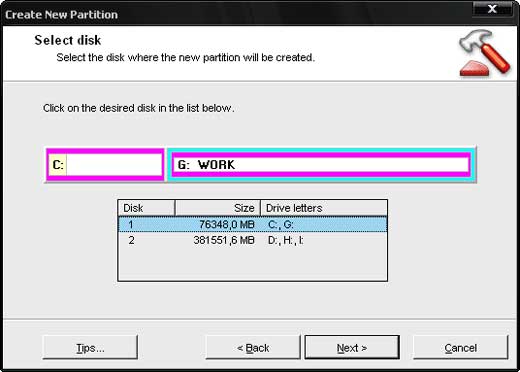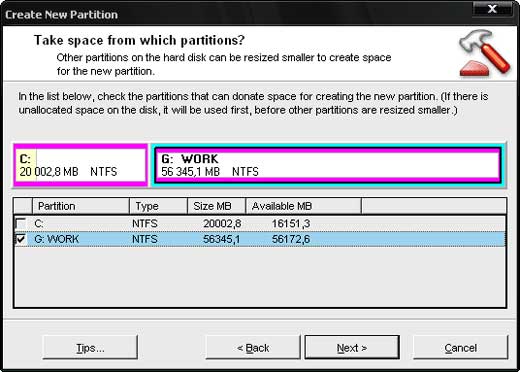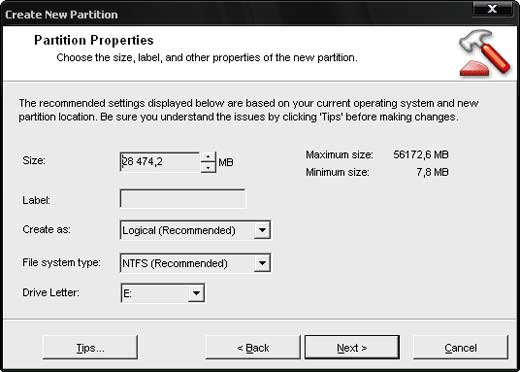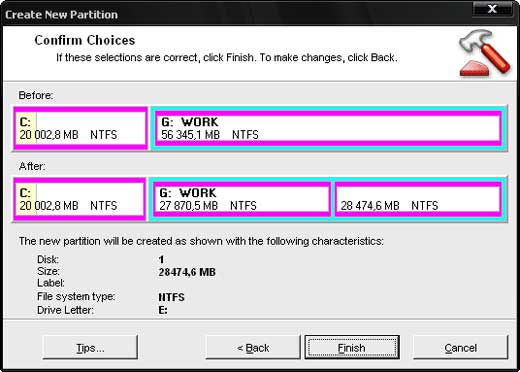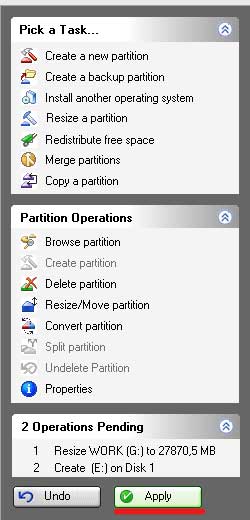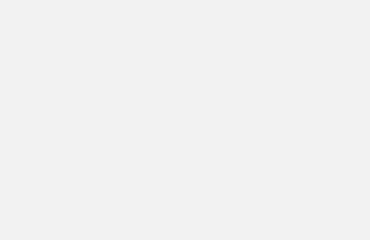Зачем разбивать жесткий диск на разделы?

Приветствую всех. Сегодня мы поговорим о разделах вашего жесткого диска.
Зачастую при установке Windows многое пользователи ограничиваются одним диском С, на котором храниться Windows, фильмы, игры, музыка и еще много чего. Это неправильно, хотите знать почему? Читайте далее.
Во первых это неудобно для самого пользователя. Так как хранение на одном разделе всей информации приводит к путанице и беспорядку на жестком диске. О том как устранять беспорядок на диске и системе в целом я писал здесь.
Согласитесь искать среди кучи папок песню, фильм или какой ни будь файл гораздо удобней, когда оный находиться на своем отдельном разделе жесткого диска.
Также операционной системе Windows гораздо легче оперировать с данными, когда оные находятся на разных разделах, даже если физически у вас стоит один жесткий диск. Нагрузка на сам жесткий диск будет меньше, ведь мы можем расположить файл подкачки не на системном диске.
Кстати по поводу жесткого диска почитайте эту статью, там я рассказывал, как узнать состояние жесткого, улучшить его и многое другое. Жесткий диск разбивается на разделы, перед установкой Windows. Стандартными средствами разбить существующий раздел жесткого диска без потери данных не получиться. Но не переустанавливать же нам систему из-за того, чтобы увеличить количество разделов жесткого диска. Конечно же нет.
В этом случае разбить жесткий диск на разделы поможет нам программа Norton Partition Magic. Скачать программу вы можете, набрав в любом поисковике:
Norton Partition Magic скачать
1 Как разбить жесткий диск на разделы?
Устанавливаем программу и запускаем программу. Теперь давим на кнопку Create new partition.
Откроется окошко в котором нажимаем Next. Далее нам необходимо будет выбрать диск, который мы будем разбивать на разделы. Выбираем его нажав левой кнопкой мыши и давим Next.
Выбираем раздел жесткого диска и нажимаем Далее (Next).
Откроется окошко в котором необходимо будет задать параметры нашего нового раздела. Выбираем размер, файловую систему оставляем (NTFS) и выбираем букву для нового раздела. Как обычно давим Next.
Следующее окошко дает нам понять как все выше заданное будет выглядеть. Если все устраивает, давим Finish. Если хотите что-то подредактировать вернитесь назад. В нашем случае все выбрано верно, поэтому давим Finish.
Ну и это еще не все, последнее действие для создания нового образа. В самом низу всех кнопочек, есть кнопочка Apply. Нажмите на нее, чтобы создать новый раздел на жестком диске.
После завершения процесса (5-7 минут) у вас появиться еще один новосозданный пустой раздел. В который вы можете к примеру скинуть все игры и назвать его Games. Напоследок хочу предупредить, что операции с разделами жесткого диска, на которых есть важная информация, может привести к потере данных.
О том, как защитить свои данные читайте в одной из следующих статей. , чтобы не пропустить. Также не забывайте о рекомендациях по дефрагментации вашего жесткого диска.
На сегодня все, теперь вы знаете как разбить жесткий диск на разделы. Удачи вам ???? Напоследок посмотрите видео про